


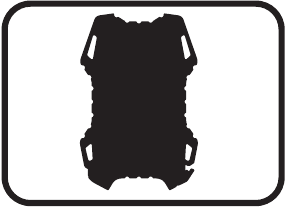
Camera Unit
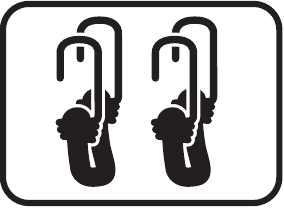
2 - Bungee Cords
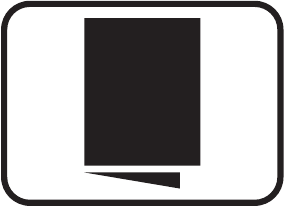
User Manual
| RESOLUTION | MAX: 8 MP |
| FLASH | 21 pc High Intensity Infrared LED's |
| FLASH RANGE | up to 60 feet |
| SENSOR | Passive Infrared Sensor (PIR) Motion and Heat |
| SENSOR RANGE | up to 60 feet |
| IMAGE FORMAT | JPEG - Digital Stills/ AVI-Digital Video |
| MEMORY | up to 32GB SD Card (not included and required) Class 4 and above recommended |
| IMAGE RESOLUTION | 8 MP |
| POWER SUPPLY | 8 AA batteries (not included and required) Alkaline recommended |
| BATTERY LIFE | Estimated up to 1 year or 30,000 photos |
| HOUSING | Weather resistant with rubber gaskets |
| MOUNTING | 2 Bungee cords - included |
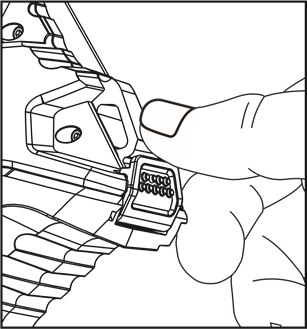
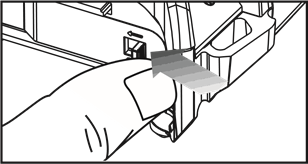
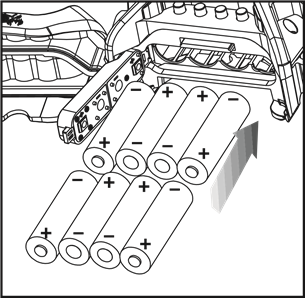
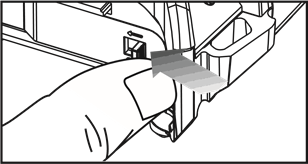
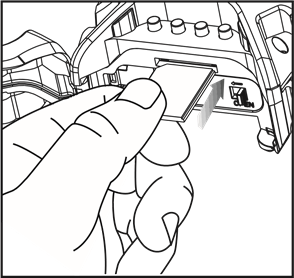
Make sure the camera is powered off before removing or installing an SD card. If you are using an SD card from other cameras, please make sure to format the SD card in your computer prior to use in your camera. New cards are ok to use straight from the package.
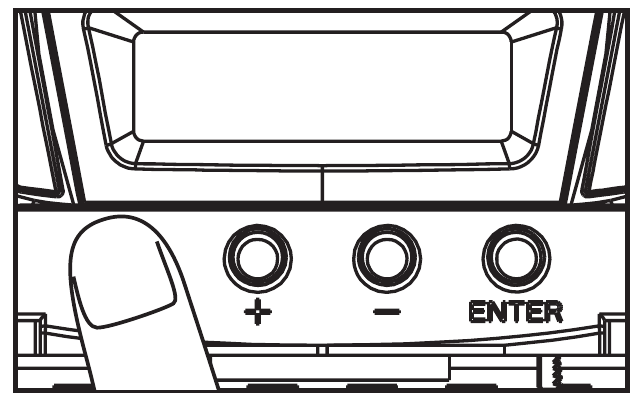
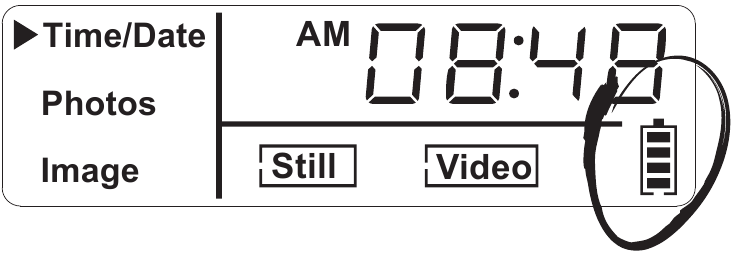
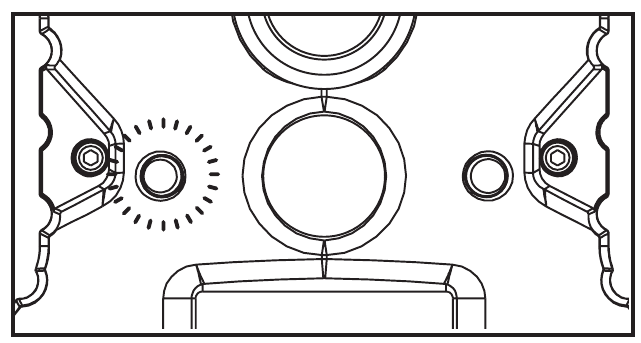
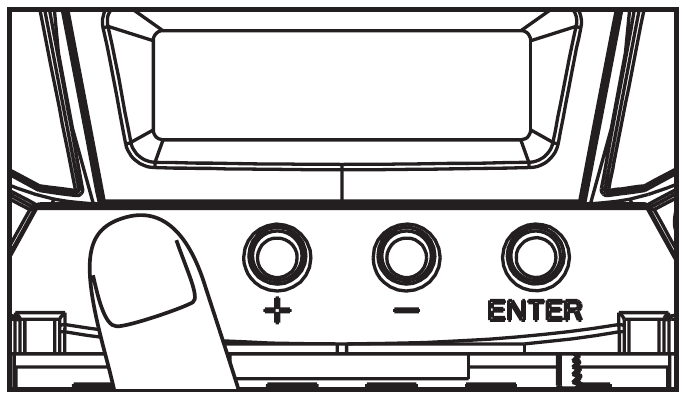
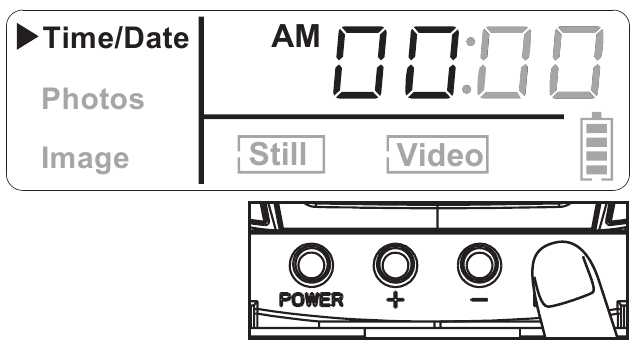
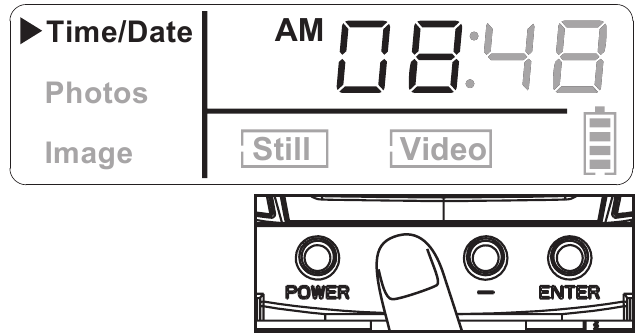
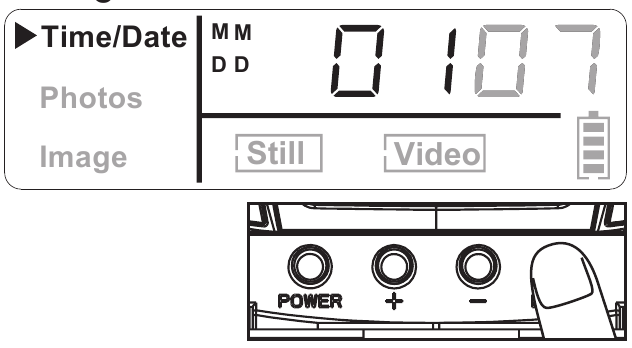
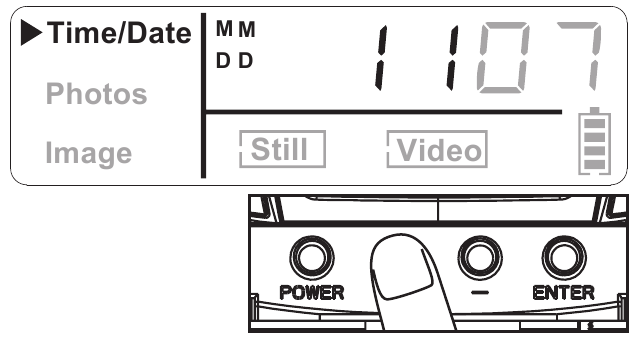
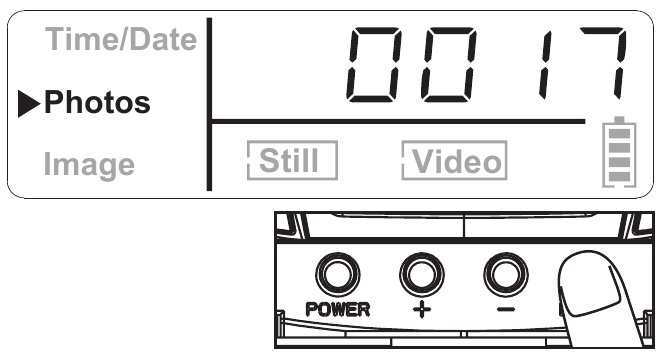
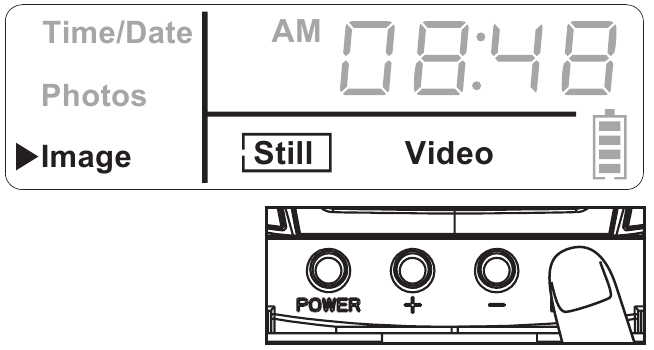
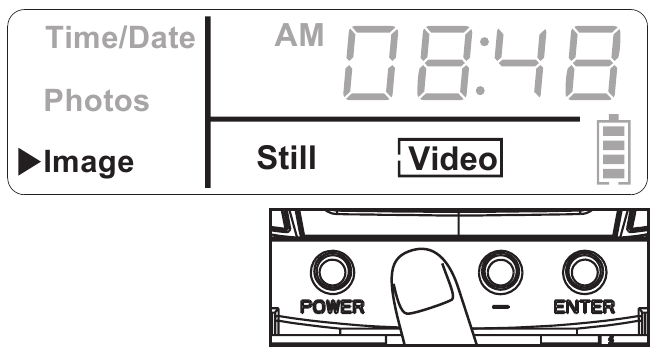
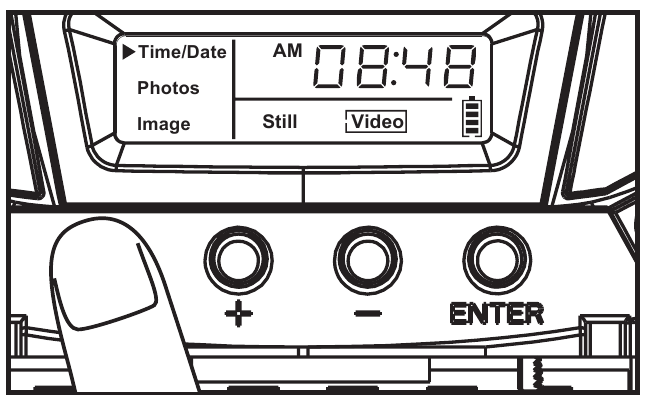
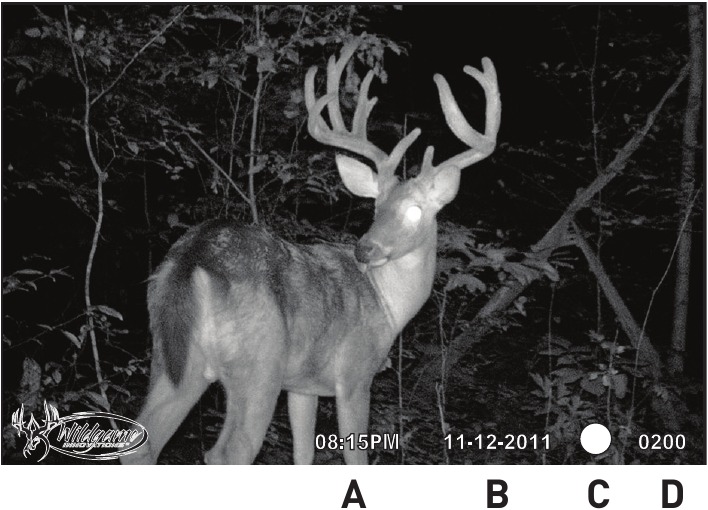
Pictures Display:
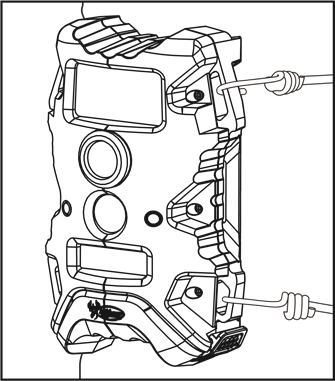
The directions as contained herein assume that you are using a Microsoft operating system and not Linux or a Mac-based operating system. Even said, there may be slight variations in your process based on the specific version of the operation system that you are using as well as the predefined user preference for each computer. The below listed steps are to serve as a guideline and may have to be slightly modified based on the specific operating system and preference as on your personal computer.
TIPS:
Recommended distance from target area is 25-30 feet for optimal imaging quality.
To improve the quality of your images, try not to mount the unit facing the rising or the setting sun in order to avoid direct sunlight into the camera lens.
If mounting to a feeder unit or dusty environment, be sure to clean the camera lens cover, incandescent flash cover, and the PIR sensor cover on a regular basis.
Periodically check the mounting of the camera to insure it is not loose.
Make sure that you securely latch the door closed each and every time you use the unit, as the moisture seal will not be activated unless closed properly.
Check batteries frequently to insure no corrosive build-up, as this may cause harm to the camera.
Method 1: Remove SD card and use card reader
SDXC cards are not supported.
Having trouble with your SD card? Try this.
DISCLAIMERS
WGI Innovations, LTD is not responsible for damage, expense or injury caused by the unauthorized use of, alterations to, improper connection of and abuse or neglect of the WGI Innovations™ products.
WARRANTY
For the warranty to be in effect, visit our website and register your product at www.wildgameinnovations.com. Follow the onscreen directions to complete the process.
WGI Innovations, LTD will replace all workmanship defects free of charge for ONE (1) YEAR after the date of purchase as long as your warranty is in effect.
This warranty DOES NOT COVER damage, expense or injury caused by unauthorized repairs, alterations, improper connection, shipping, abuse, theft, accident, neglect or collateral loss.
When returning product(s) for service you MUST obtain a Return Merchandise Authorization (RMA) number from WGI Innovations, LTD. Please include name, UPS address (No P.O. Box), telephone number, RMA number and a complete description of the problem on all enclosed correspondence. When possible, pack product carefully in original carton. Customers are responsible for any shipping cost to WGI Innovations™. WGI Innovations™ will pay the shipping cost of replacement product to the customer. We are not responsible for damage incurred in returning items for repair.
For product service send to:
WGI Innovations™
602 Fountain Parkway
Grand Prairie, TX 75050
(800) 847-8269
www.wildgameinnovations.com
Thank you for your purchase!
CUSTOMER SERVICE
WGI Innovations, LTD. stands behind every product we manufacture for a one year product workmanship warranty and a strong commitment to customer service. If you are in need of customer service for missing parts or need assistance with the operation or assembly of your product, we encourage you to call one of our customer service representatives and let us assist you with your WGI Innovations™ product.
DISCLAIMER
WGI Innovations, LTD reserves the right to make changes to product features, functionality and physical design at its sole discretion. As a result, such changes may not be reflected in this version of the manual.
FCC STATEMENT
Product Name: Game Trail Camera
Trade Name: Wildgame Innovations
Model# TR8i1-7
This device complies with Part 15 of the FCC Rules. Operation is subject to the following two criteria: (1) This device may not cause harmful interference, and (2) This device must accept any interference received, including interference that may cause undesired operation.
Changes or modifications to this unit not expressly approved by the party responsible for compliance could void the user's authority to operate the equipment.
NOTE: This equipment has been tested and found to comply with the limits for a Class B digital device, pursuant to Part 15 of the FCC Rules. These limits are designed to provide reasonable protection against harmful interference in a residential installation. This equipment generates, uses and can radiate radio frequency energy and, if not installed and used in accordance with the instructions, may cause harmful interference to radio communications.
However, there is no guarantee that interference will not occur in a particular installation. If this equipment does cause harmful interference to radio or television reception, which can be determined by turning the equipment off and on, the user is encouraged to try to correct the interference by one or more of the following measures:
This device complies with Industry Canada licence-exempt RSS standard(s). Operation is subject to the following two conditions: (1) this device may not cause interference, and (2) this device must accept any interference, including interference that may cause undesired operation of the device.
602 Fountain Parkway
Grand Prairie, TX 75050
800.847.8269
"Wildgame Innovations" and the "Button Logo" are trademarks of Wildgame Innovations, LLC.

Here you can download full pdf version of manual, it may contain additional safety instructions, warranty information, FCC rules, etc.